小学校でも中学校でも、1年を終える頃は感慨深い思いに浸るものです。
さて、1年間の締めくくりとして、3月の終わりごろに子どもたちに見せる「思い出スライド」を作りませんか?
1年あれば、いろいろな行事、いろいろが学級でのできごとがあったかと思います。それらをスライドという形にまとめると、1年を振り返りながら子どもたちとの楽しいひと時を過ごすことができます。
ただし、「コンピュータが苦手でやったことがない」、「忙しくてそんなことをやっている余裕がない」という先生がいらっしゃると思います。
そこで、この記事では、思い出のスライドを作ったことがないという先生に向けて、簡単に作る方法を紹介していきます。
- 短時間で作りたい
- 簡単に作りたい(凝ったものでなくてよい)
という先生におすすめです。
 ぴーちょこ
ぴーちょこやり方さえわかれば、後は簡単ですよ。
思い出スライドに必要なもの
思い出スライドを作るために必要なものは、以下の3つです。
- 写真(または動画)
- スライドを作るソフト(アプリ)
- BGM



BGMは雰囲気を作るために、あった方がよいです。
それでは、それぞれについて簡単に解説します。
写真(または動画)


思い出スライドなので、写真でかまいません。動画データがあれば活用してもよいですが、どのシーンを使うか再生して中身を確認する必要があるので、どうしても使いたい物だけにしましょう。
写真は、普段から撮り溜める習慣をつけておきましょう。そのためには、デジカメを普段から持ち歩くことです。



学校教育上、個人のスマホで撮影するのはやめましょう。学校のタブレットならOKです。
私は、普段から以下のような場面も撮っておきました。
- 図工や家庭科の作業風景
- グループでの話し合い活動
- 朝の会のスピーチ
- 給食の様子
- 休み時間の子どもたちの様子 など
学校行事などのイベントばかりでなく、忘れがちな普段の日常を撮影しておくことをおススメします。子どもたちから「あ!思い出した!」というコメントが出てきますよ。
ただ、気を付けるポイントがあります。それは、
どの子もまんべんなく撮影しておくこと
です。意識していろんな子を撮影しておかないと、写真に登場する子が偏ってしまいますので気を付けましょう。
スライドを作るソフト(アプリ)
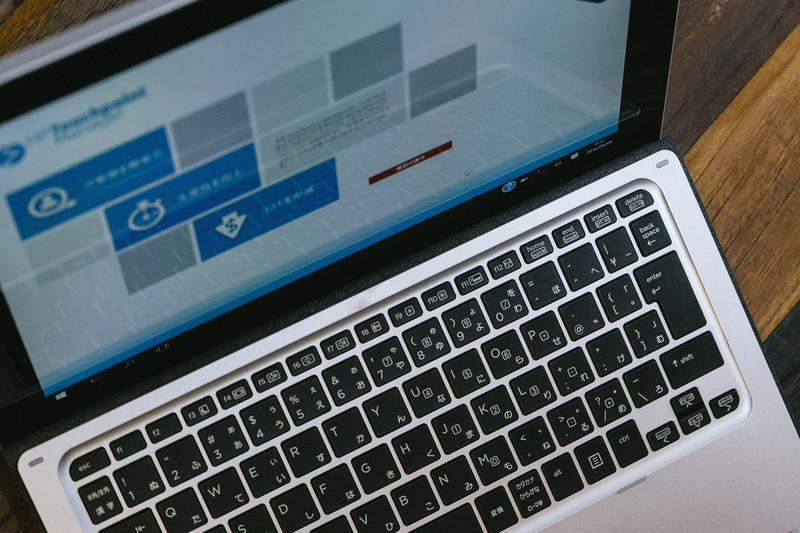
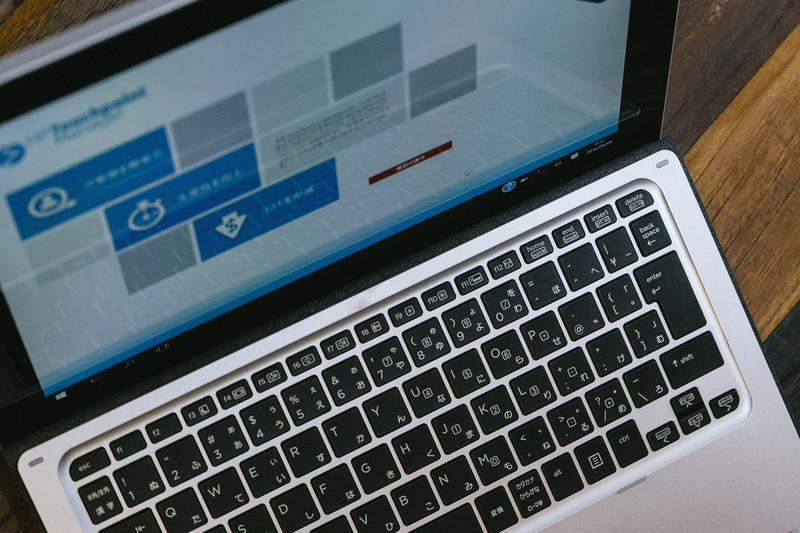
続いて、スライドを作るソフトです。これがないと、スライドを作ることができません。
私は、有料の動画編集ソフトを活用していました。動画編集ソフトを使うと、いろいろな機能を使ってカッコイイものが作れますが、今回の趣旨とは違うので紹介しません。
ということで、今回は無料でスライドを作ることができるソフトを紹介します。
複数紹介しても迷うだけなので、一つです。
それは、Windows10に入っている「フォト」です。



学校に導入されているPCはWindowsが多いと思われるので…。
「フォト」を使ったスライドの使い方は、別に紹介します。
BGM


スライドショーを見せるとき、無音ではあまりにもさみしいです。
思い出に浸ることができるようなBGMを用意しましょう。BGMに関しては担任の思いで選んでもよいですし、子どもたちにとって一年の中で思い出になる曲があったら、それにしてもよいでしょう。
BGMの選び方によって、スライドの完成度が大きく変わるので、こだわって選びたいところです。
スライドの作り方(Windows10の「フォト」を使用)
それでは、Windows10に最初から導入されている「フォト」というソフトを使ってスライドを作る方法を紹介します。
フォルダに使用する画像データをまとめておく
一つのフォルダに、スライド作成に使いたい画像データをまとめて保存しておきましょう。
この後、「フォト」を起動した後に画像フォルダを選択するためです。





使いたい写真を一つのフォルダにまとめておくと後が楽です。
「フォト」を起動して、画像データのフォルダを選ぶ


まずは、Windowsのフォトを選択します。
すると、「フォト」が起動します。


「フォト」が起動したら、上記の写真のように、
①上部のメニューから「アルバム」を選択
②下に表示された「新しいアルバム」を選択
すると、下記のような画面になりますので、使用したい写真が入っているフォルダを選択します。


続いて、下記のような画面になりますので、③のところにチェックを入れます。
すると、画像が全て選択されますので、④のインポートをクリックします。


今度は下記の画面になるので、使う写真にチェックを入れます。そして、⑤の「作成」をクリックします。


すると、いきなり写真が並べられた状態で、簡単なスライドショーになっています。


続いて、⑥の「編集」をクリックし、編集作業に進みます。
スライドショーを編集する
画像の並べ替えと、表示時間の設定
まずは、画像の並べ替えと、表示時間の設定をしましょう。
画像の並べ替えは、ドラッグアンドドロップでできるので簡単です。


表示時間の変更は、上記の写真を参考にしてください。
1枚の写真の表示時間の目安は4秒程度です。あまりに短いと写真の内容がわかりませんし、長すぎるとテンポの悪いスライドになります。
BGMを入れる
下の写真のように、右上に「BGM」のメニューがありますので、そこをクリックします。


「BGM」には、音源が45曲程度入っています。
しかし、自分で選んだBGMを使いたいという人も多いと思います。そういう場合は、「BGM」の横の「カスタムオーディオ」を選択してください。
テキストを入れる
テキストを入れたい場合は、下記のように「テキスト」の部分をクリックします。




右上に必要なテキストを入力します。必要に応じて、下のテキストスタイルやレイアウトを選択しましょう。
最後に、「完了」をクリックします。
編集が終わったら、出力して完了


編集が完了したら、右上にある「ビデオの完了」を選択します。
次に表示された画面で「エクスポート」をクリックします。すると、保存先を選ぶ画面になるので、保存先と保存名を決定したら、エクスポートをクリックしてください。
これで完了です。お疲れさまでした!
とりあえず完成品
以下の作品は、とても短いので参考にならないかもしれませんが、編集時間は5分くらいです。
なお、画像は「ぱくたそ」さんからお借りしています。



いつも利用させてもらっています。ありがとうございます。
実際は、いろんな写真を入れたくなると思うので、作品はもっと長くなります。
写真1枚あたり、4秒の表示時間だとすると15枚で1分です。150枚で10分です。
150枚なんて…と思われるかもしれませんが、1年を振り返ると案外少ない枚数です。
まとめ
簡単に思い出スライドを作るなら、
- 普段からこまめに写真を撮る
- Windowsの「フォト」を使う
これだけです。
まずは、Windowsの「フォト」を使ってみてください。きっとすぐにスライドを作ることができると思います。








